Important Authorize.net Settings For Merchant Accounts
Learn how to add a Merchant Account to the system on our Merchant Account page and learn how to add it to the Property on our Change Property Merchant Account page.
To accept payments you must set your account to "Live" (as shown in the image below). If it is in "Test" mode, it cannot accept payments as the account is set to ensure that the API can connect to it correctly.
First go to the Account Page in authorize.net and click "Test Mode" under General Security Settings.
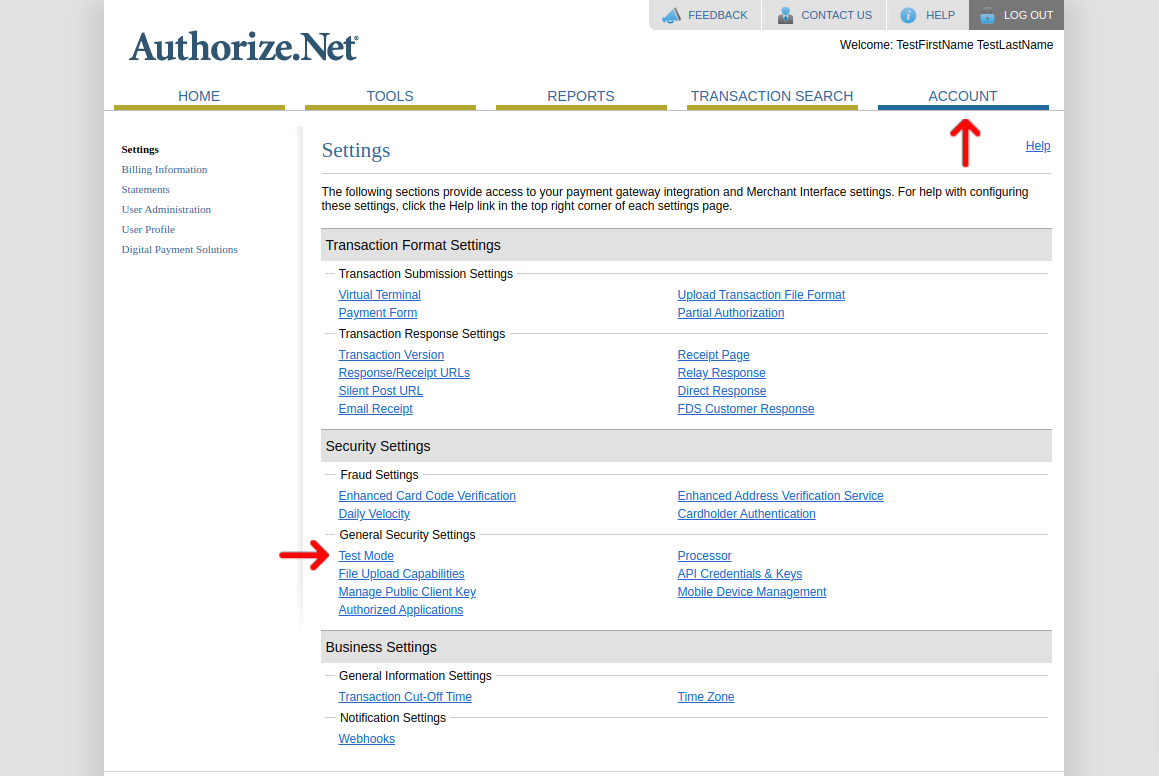
When there ensure the mode is set to "Live"
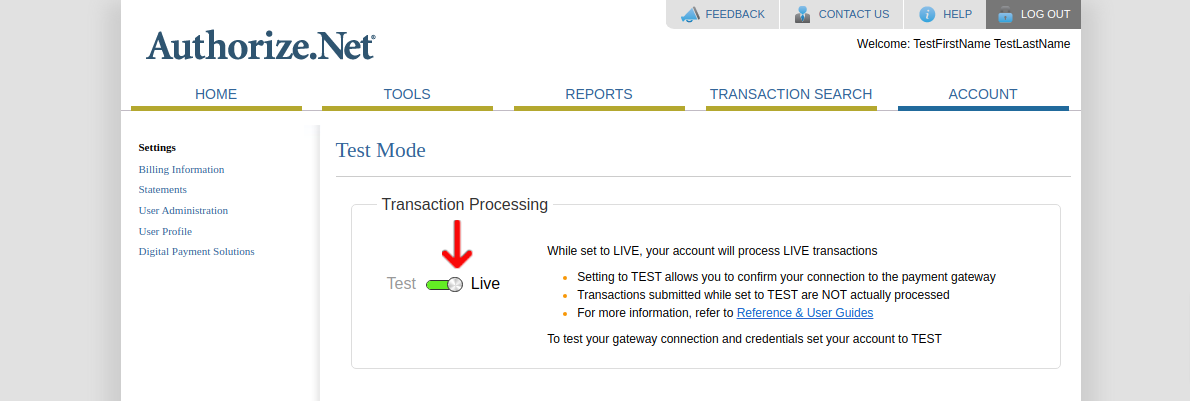
Accept ACH Bank Payments
To offer residents ability to pay using their Bank Account information via eCheck/ACH instead of just by card, you need to ensure that it has been activated. To do this first go to the homepage of authorize.net and click "eCheck.Net".
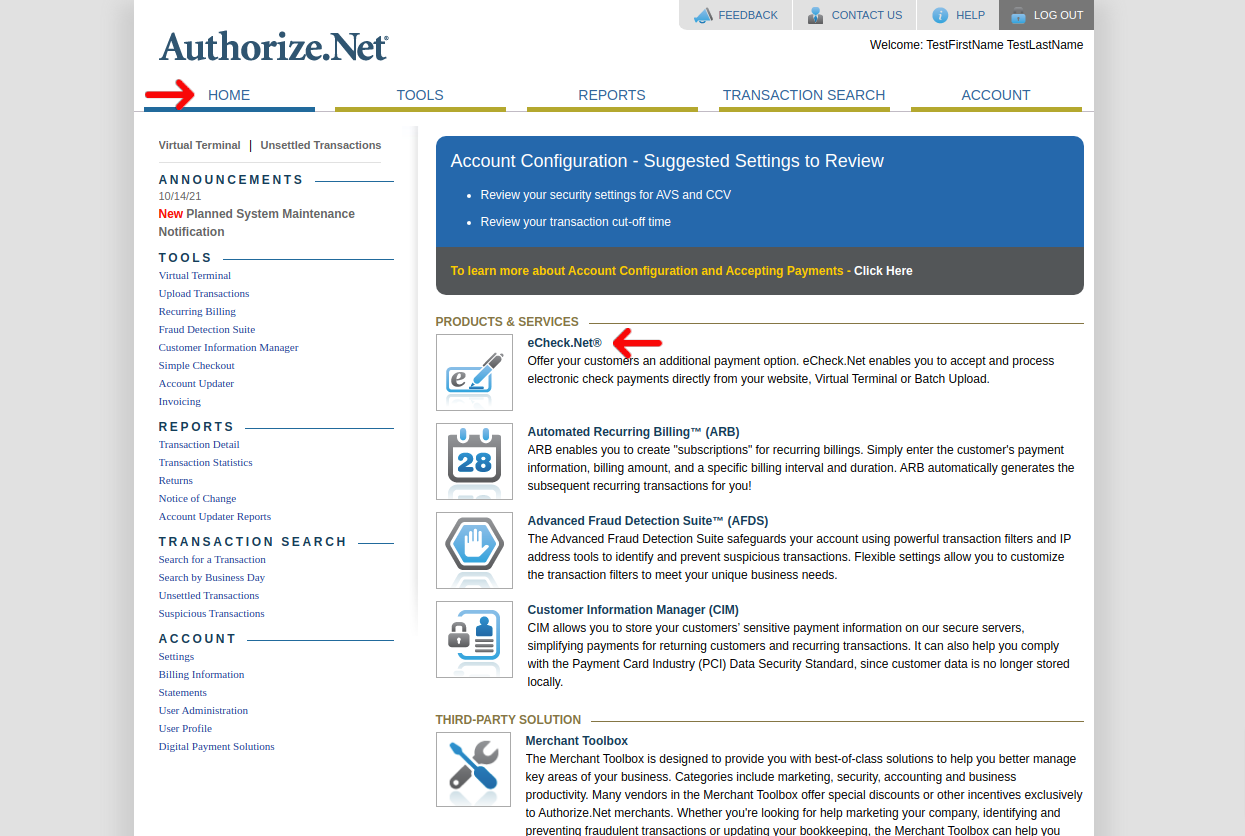
On the next page please ensure that eCheck.Net has been activated successfully.
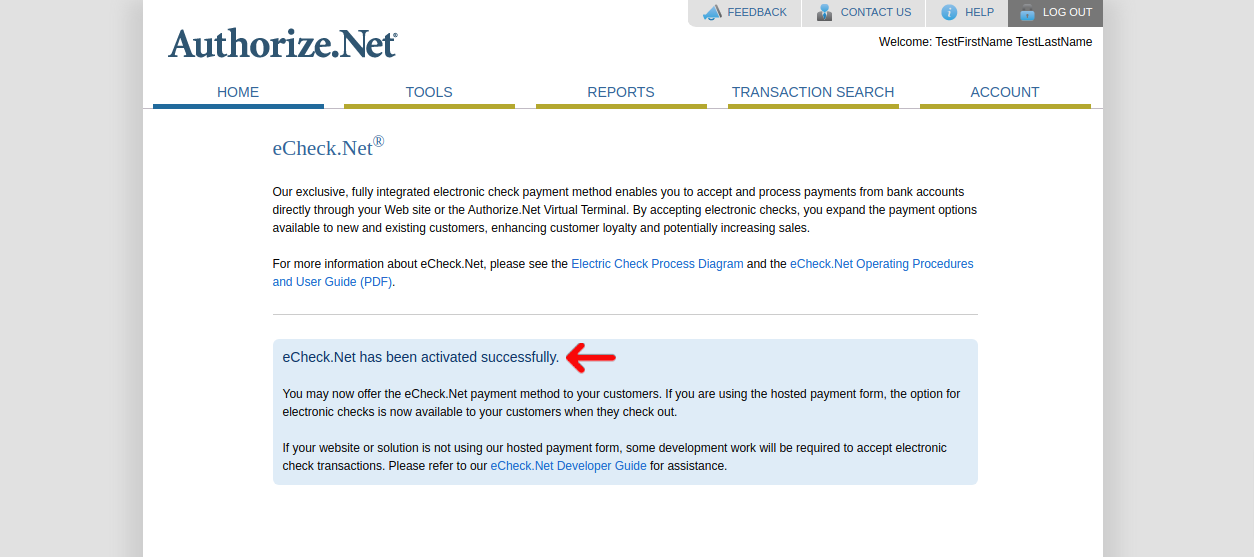
Transaction Filters
Transaction Filters are part of the Authorize.net Advanced Fraud Detection Suite™ (AFDS) and in an overview they allow you to set specific requirements to lower the chances of fraudulent charges.
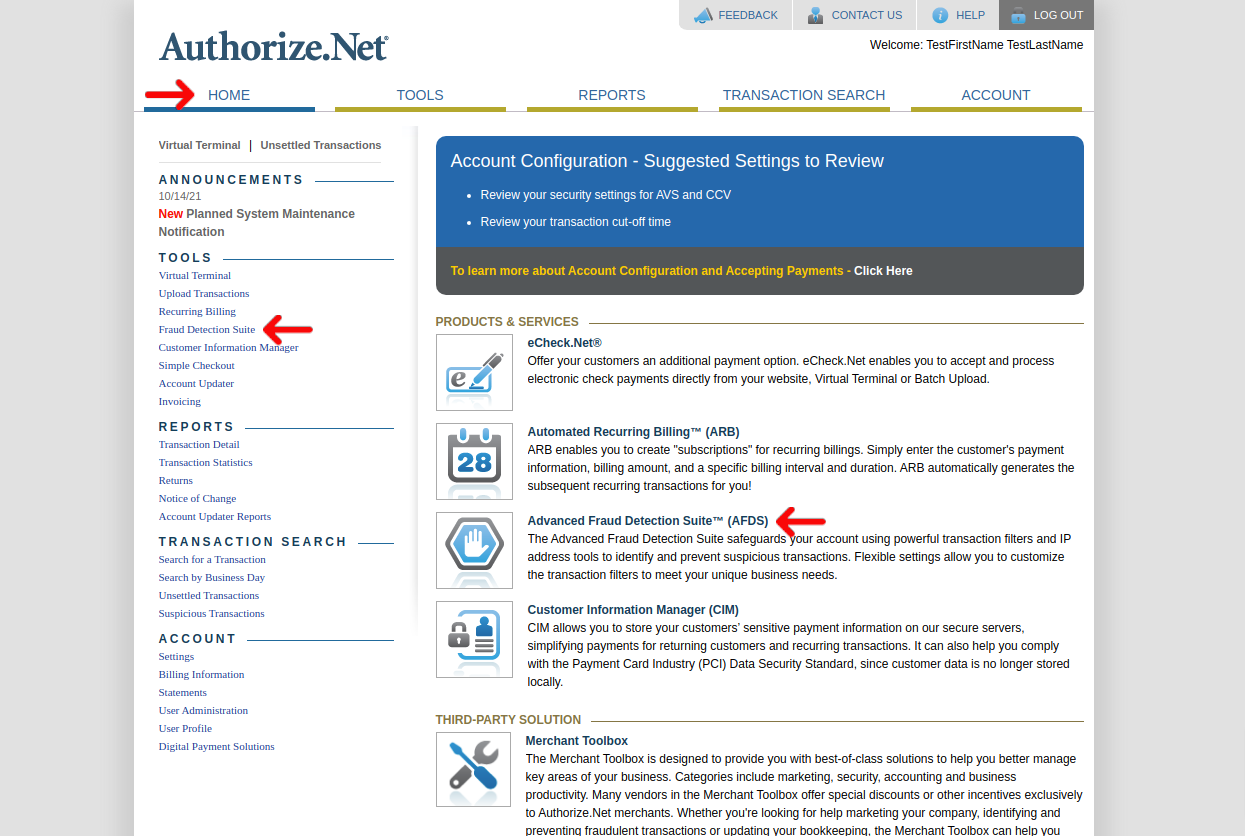
This is great in normal instances but there are some settings that may make accepting larger rental payments a bit more restrictive, so below are a few of the more important settings that may need to be changed to allow higher cost purchases below.
Important. While editing filters, set all actions to complete if a filter stops a transaction from processing to
"Decline the transaction" on the Authorize.net setting page shown below. This ensures that no payments are
successfully processed that are not tracked in ExactEstate. If a payment is not immediately
accepted by Authorize.net, ExactEstatewill not
add the transaction to the system.
So it is very important that you do not accept payments that are caught by fraud filters, even if they are valid payments.
In this event have the Resident or Applicant submit a new payment in the system once the filter has been lifted.
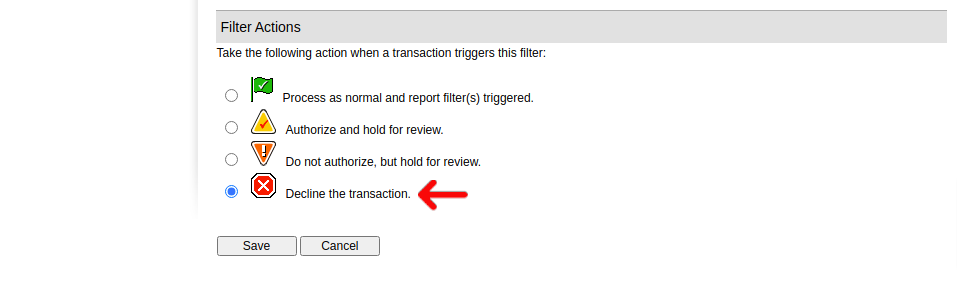
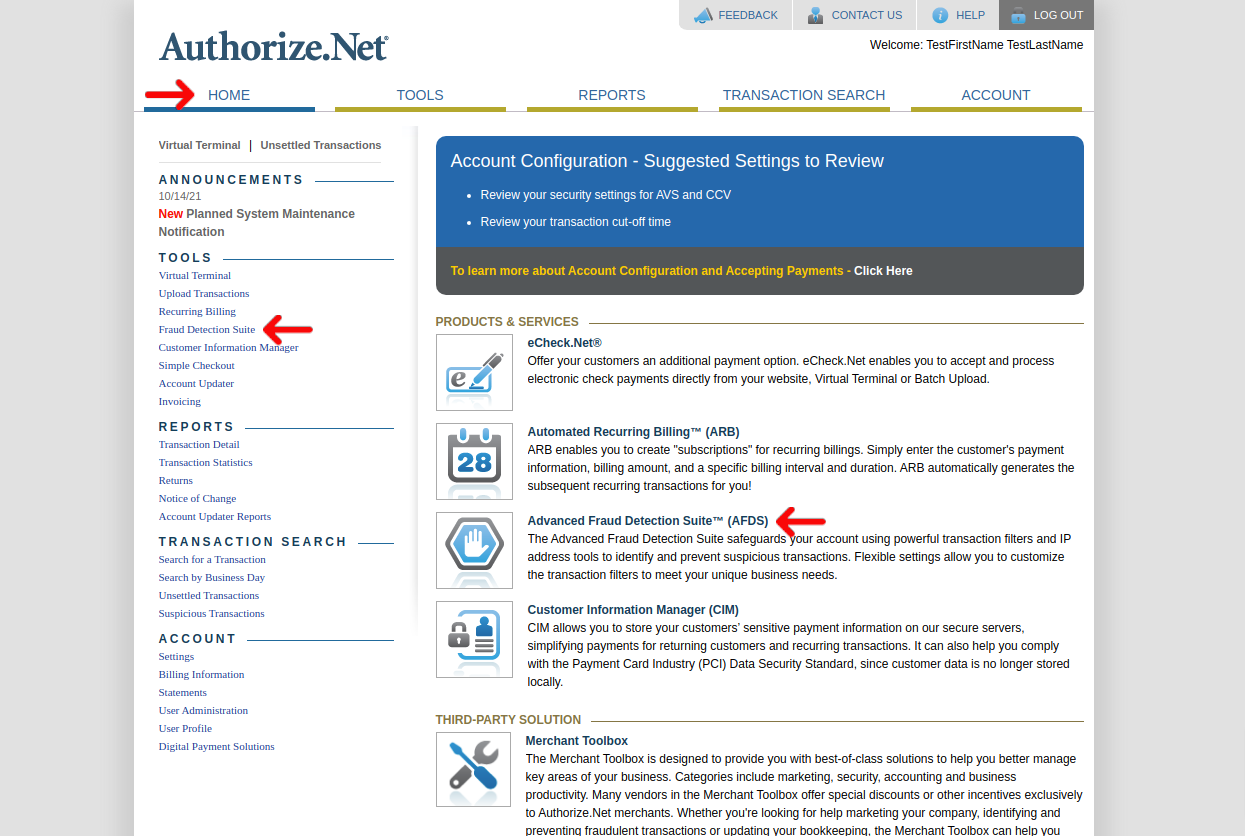
Velocity
All velocity settings may need to be disabled or altered to allow each resident to submit their monthly payments in the same timeframe. This setting being incorrectly managed will not allow you to complete the whole range of transactions by a full property of renters.
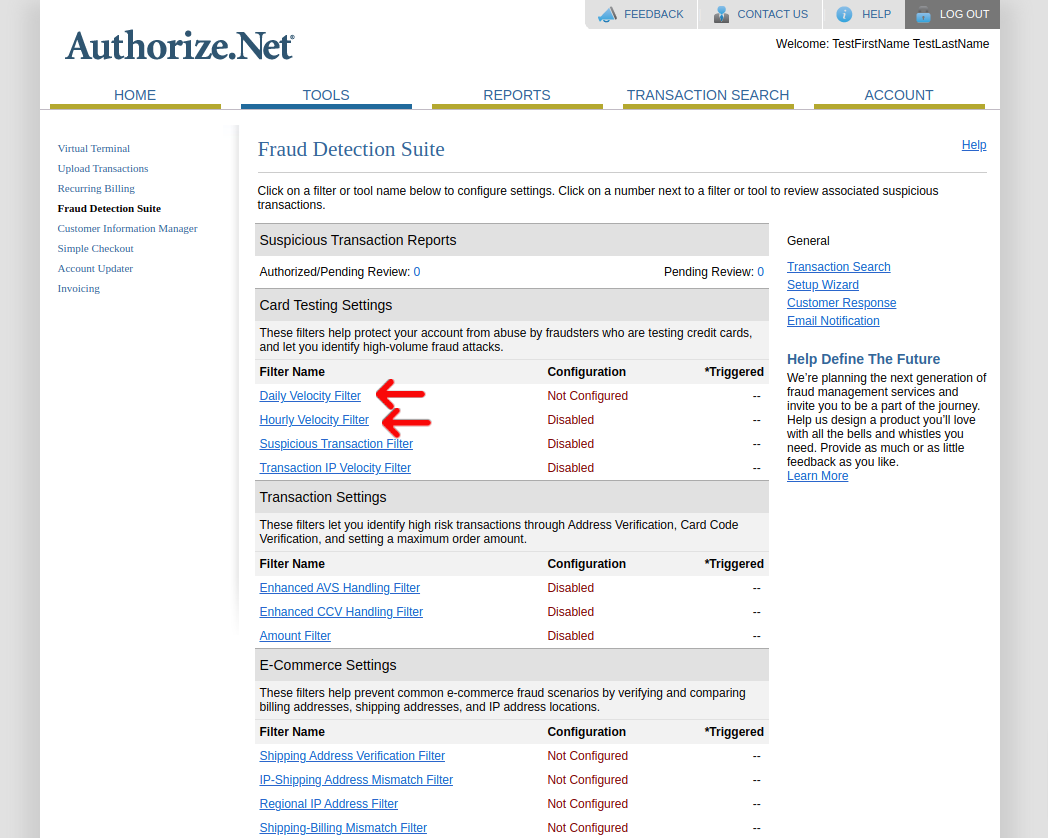
You can disable/enable the filter by selecting the checkbox next to "Enable Filter", or you can set an upper limit for the velocity amount if you wish. Always remember to set the option to decline the transaction as noted above.
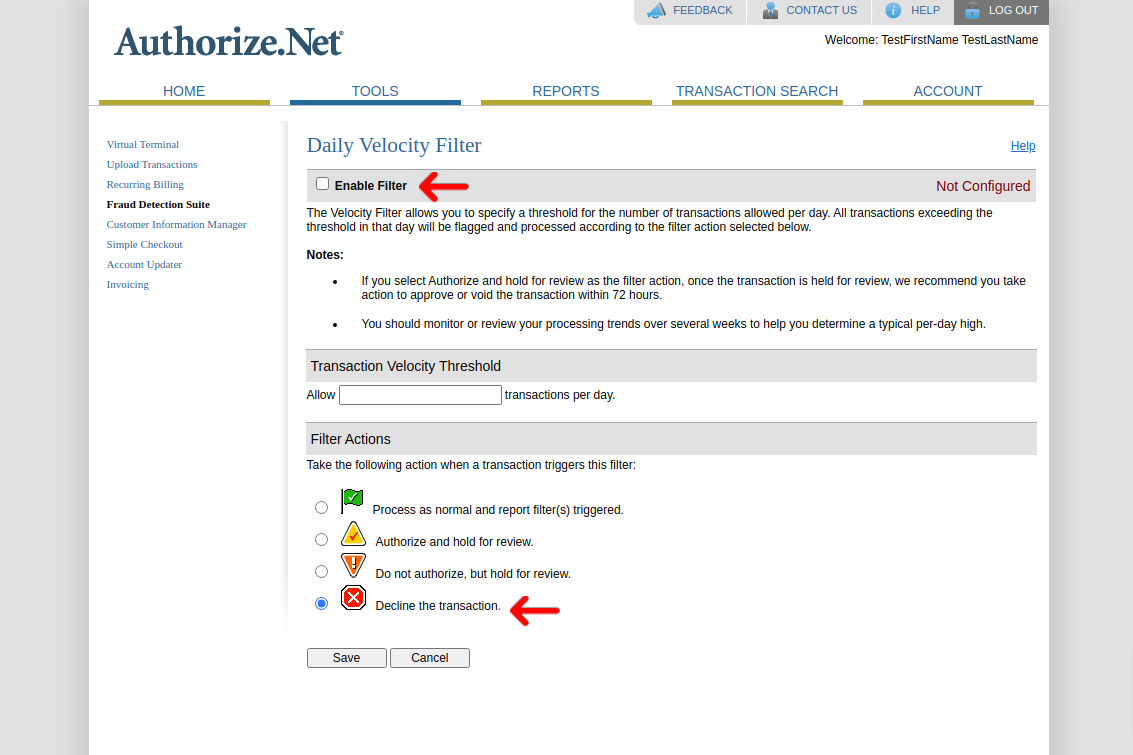
Amount Filter
The Amount Filter is definitely one you will want to change as the default limit set in our testing account was only $1,000.
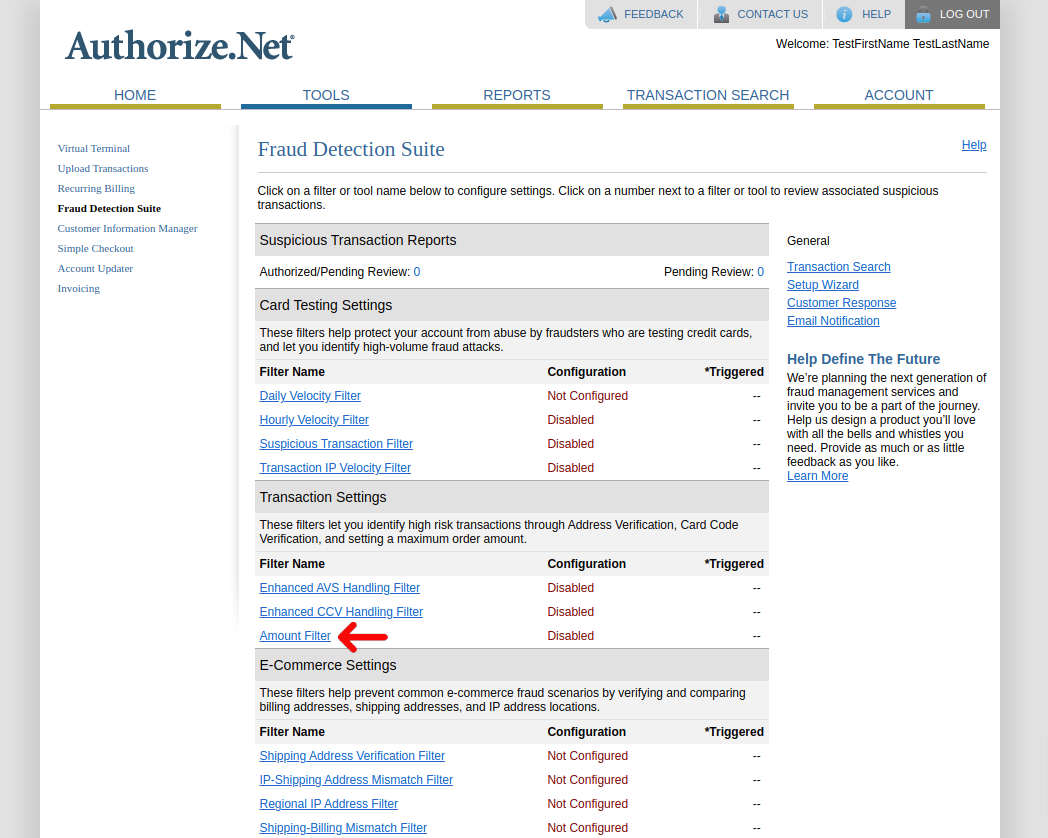
You can disable/enable the filter by selecting the checkbox next to "Enable Filter", or you can set an upper limit. Always remember to set the option to decline the transaction as noted above.
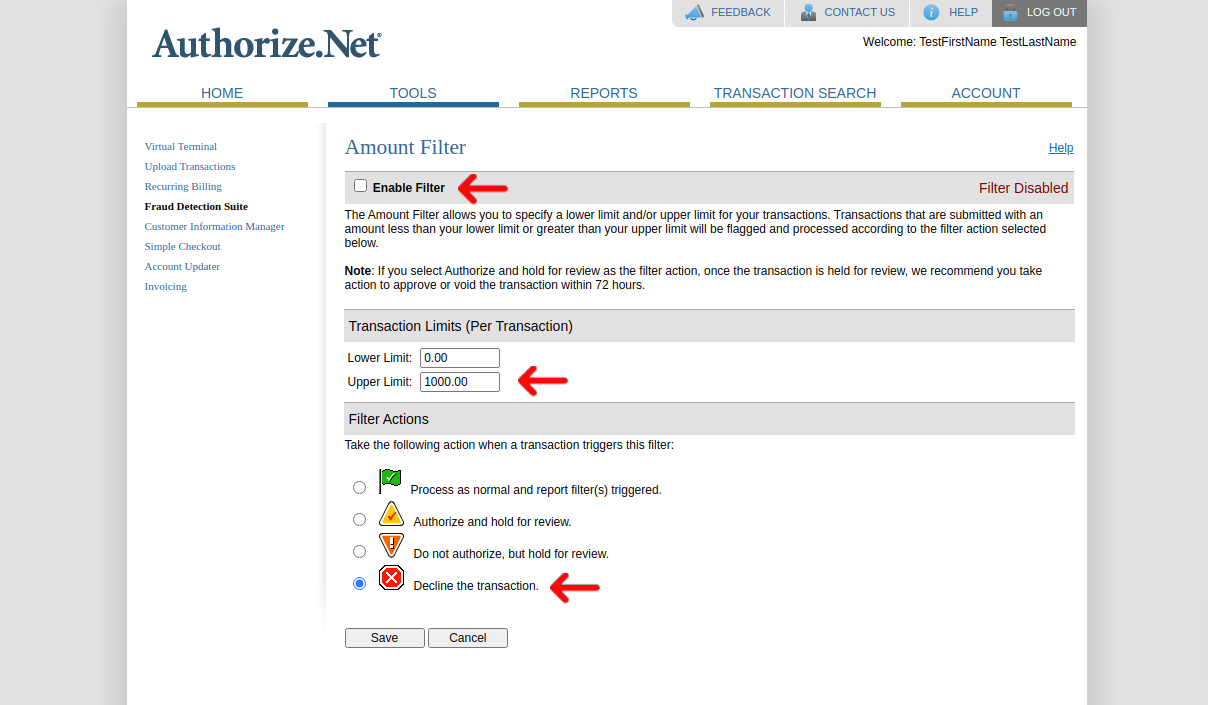
Address Verification (AVS)
You may need to disable address verification as the payment address on file will be the current Resident's Unit at the Property they stay at. To do so click the AVS link shown below.
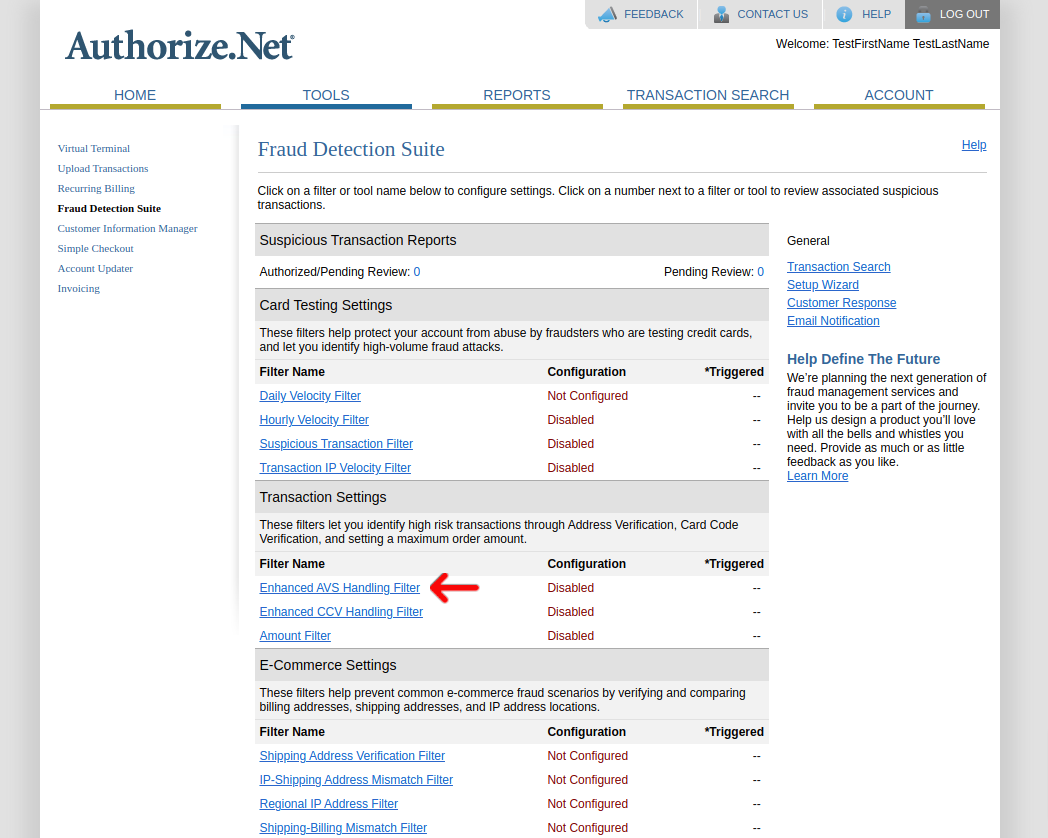
And either disable the filter at the top of the page or allow all processing to continue if the filter is caught.
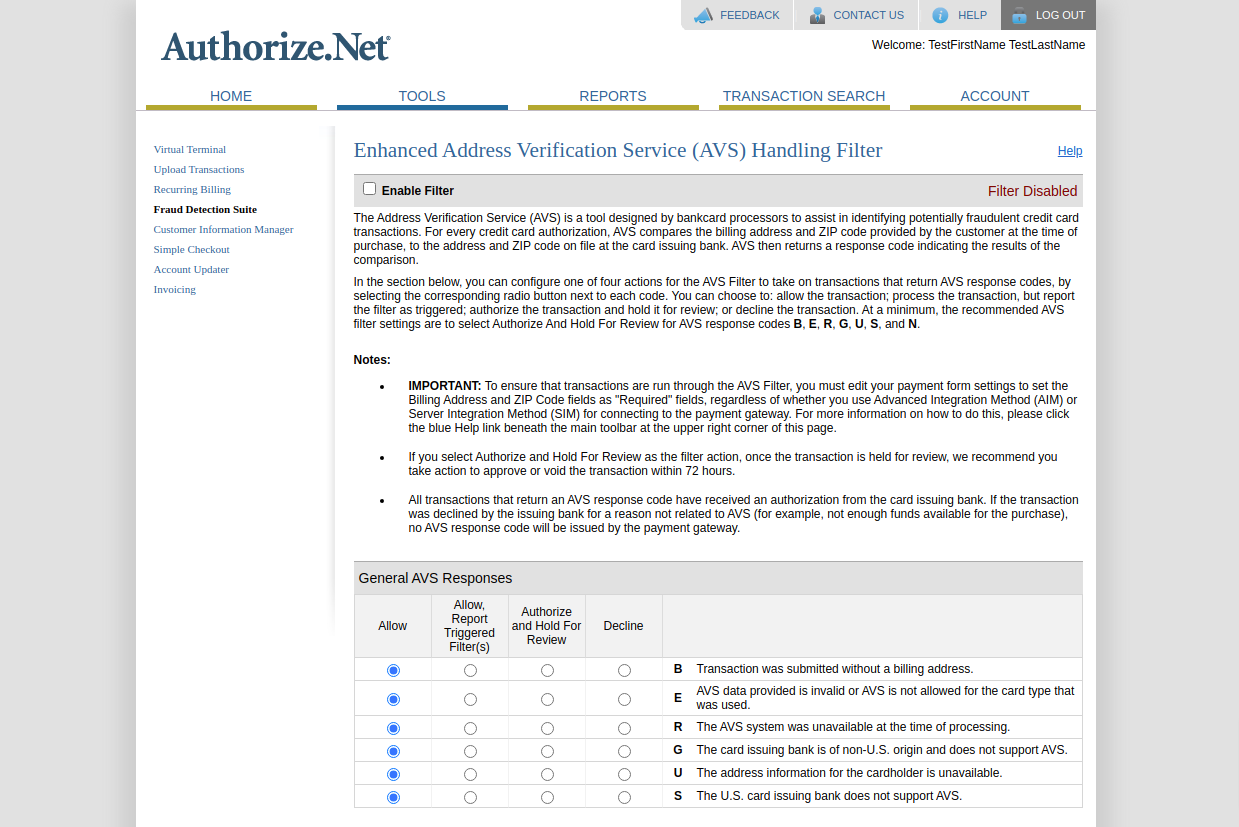
Overall, we suggest that you take a look at the settings and disable all you feel comfortable with to ease along use of the payment system in ExactEstate.
