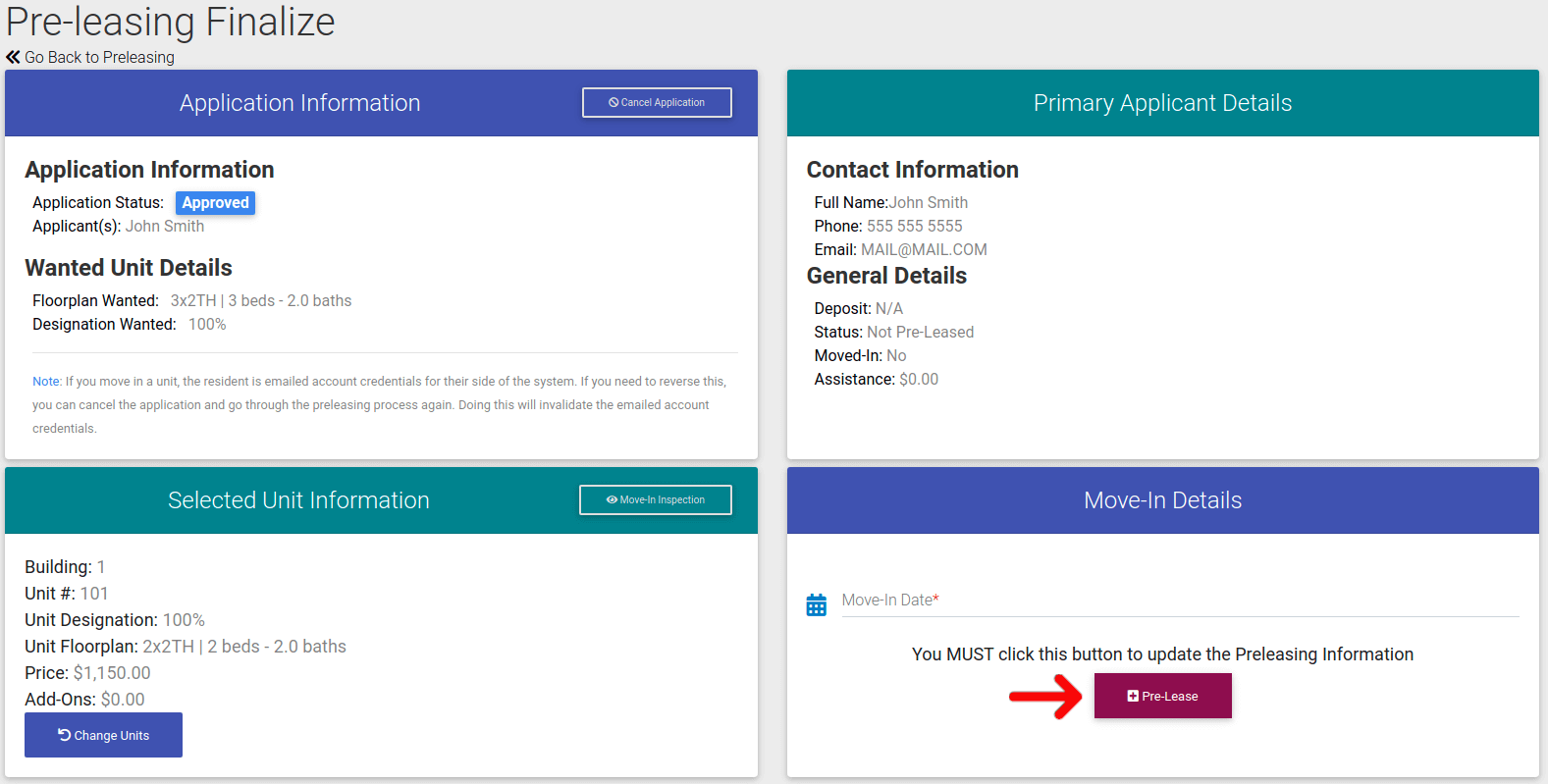Pre-leasing An Application
The waitlist page allows you to prelease units to the applicants.
To prelease a unit, look at the "Preleasing" table found at the bottom of the page.
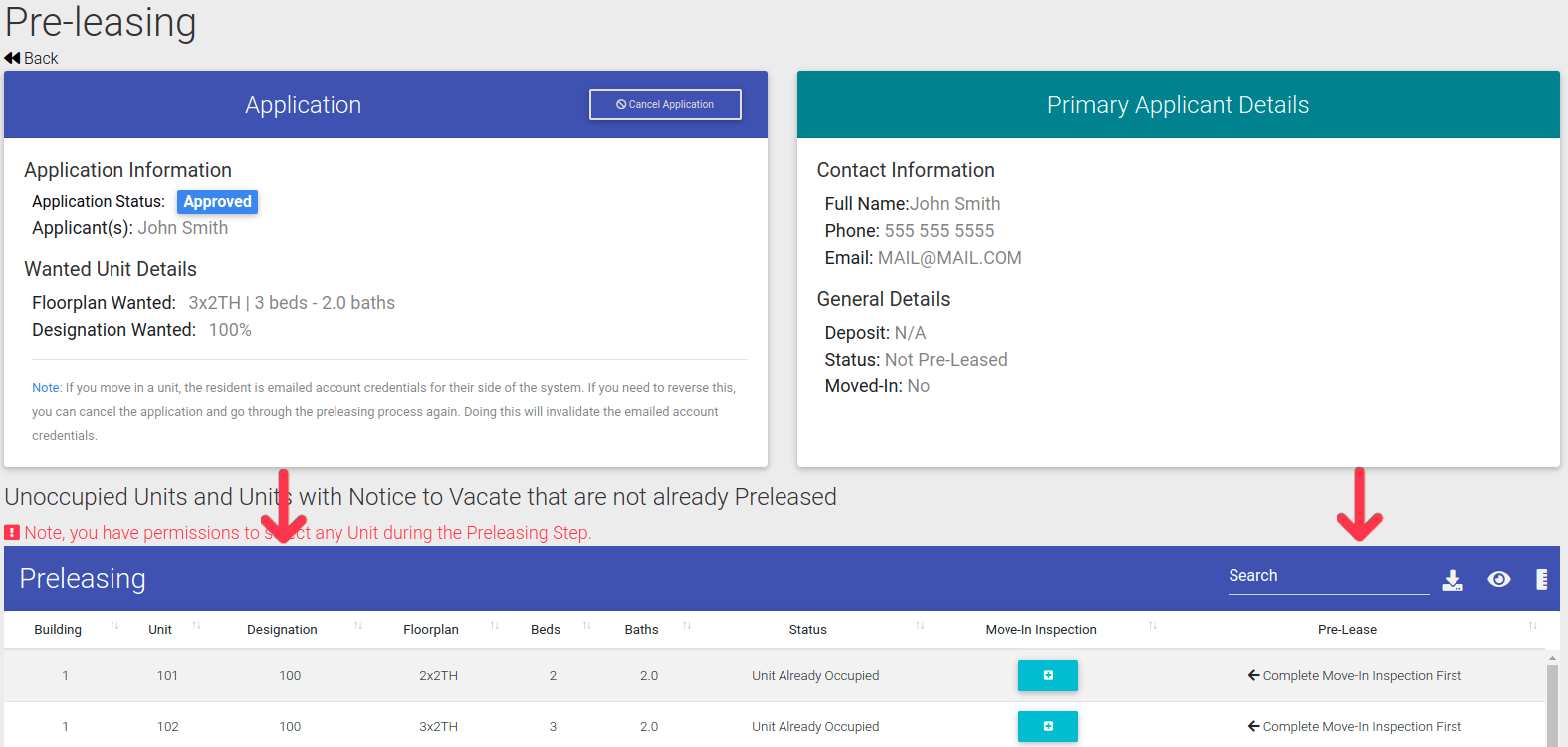
Before you can prelease a unit, a Move-In Inspection must be created and completed first. To create a Move-In Inspection, click the next to the unit you want to prelease.

The next step is to enter the date of the move-in inspection. To do this, click on the Inspection Date field and enter the correct date.
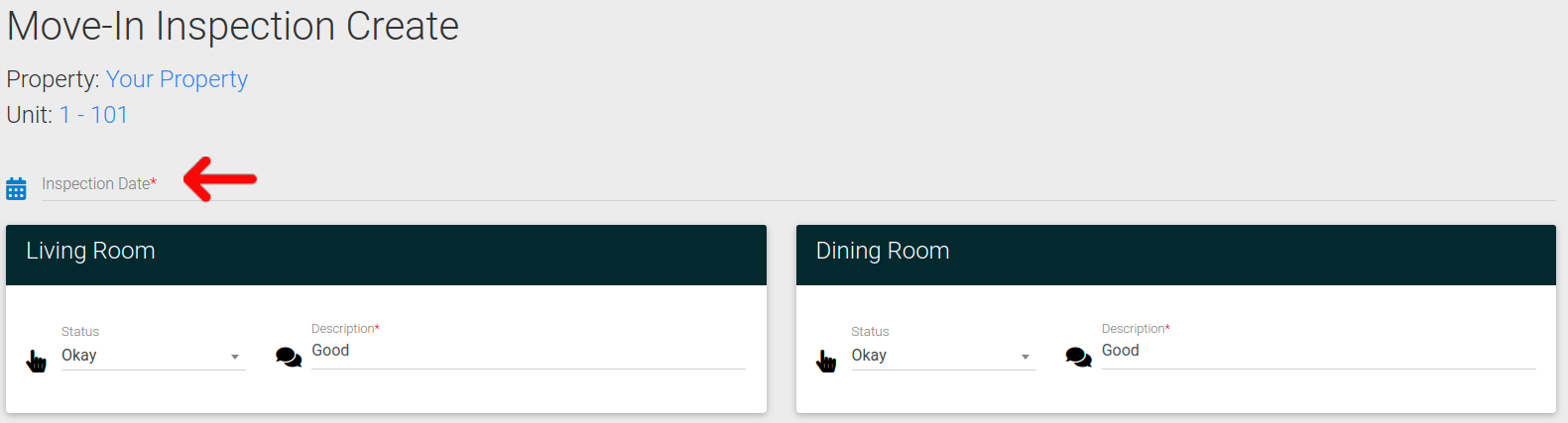
After putting in the inspection date, the next step is to complete the inspection locations. These are found beneath the inspection date, and each location requires a status and description to be completed.
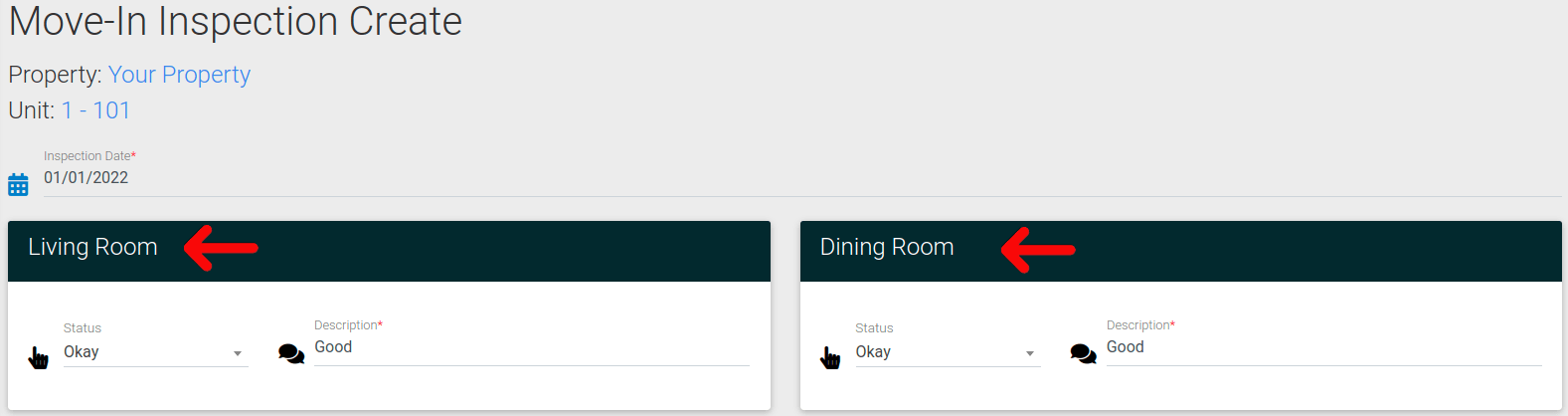
When you have set the inspection date and verified all the move-in locations, scroll to the bottom of the page and press "Create".
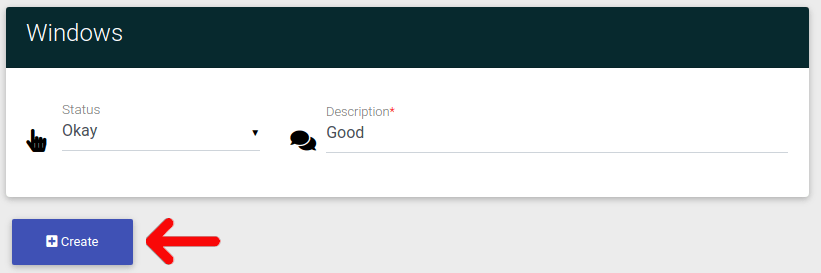
You will now be able to pre-lease the unit to the applicant. Click on the prelease button in the table. This will take you to the final confirmation page.

Before finalizing the prelease, verify all the information on the prelease page. From here, you are also able to cancel the application, or change the selected unit.
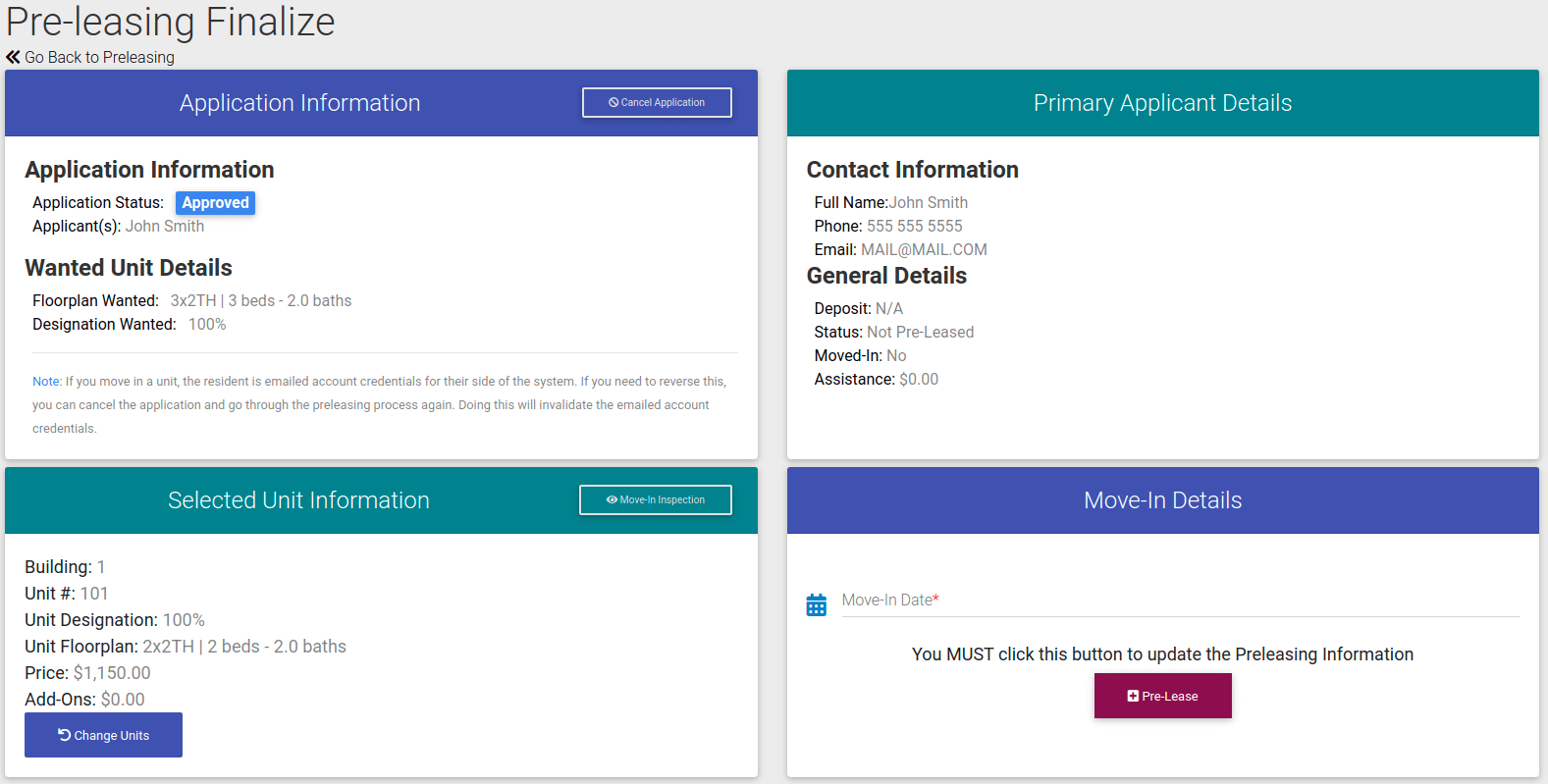
Once you've ensured everything is accurate, confirm the pre-leasing move-in date. Select the date in the "Move-in Details" card and press "Prelease".